Πώς να ρυθμίσετε και να χρησιμοποιήσετε το Gmail
Μάθετε για το Gmail, τη δωρεάν υπηρεσία email από το Google. Θα μάθετε πώς λειτουργεί το Gmail στο πρόγραμμα περιήγησής σας για να σας βοηθήσει να συντάξετε, στείλετε, λάβετε και να οργανώσετε τα email σας.
Τι χρειάζεστε
Για να ξεκινήσετε με το Gmail και να παρακολουθήσετε αυτό το μάθημα, θα χρειαστείτε:
- Επιτραπέζιο ή φορητό υπολογιστή με Windows ή MacOS
- Ενεργή σύνδεση στο διαδίκτυο με διαθέσιμα δεδομένα
- Την πιο πρόσφατη έκδοση του λειτουργικού λογισμικού του υπολογιστή σας
- Το πρόγραμμα περιήγησης διαδικτύου Chrome που είναι εγκατεστημένο στον υπολογιστή σας.
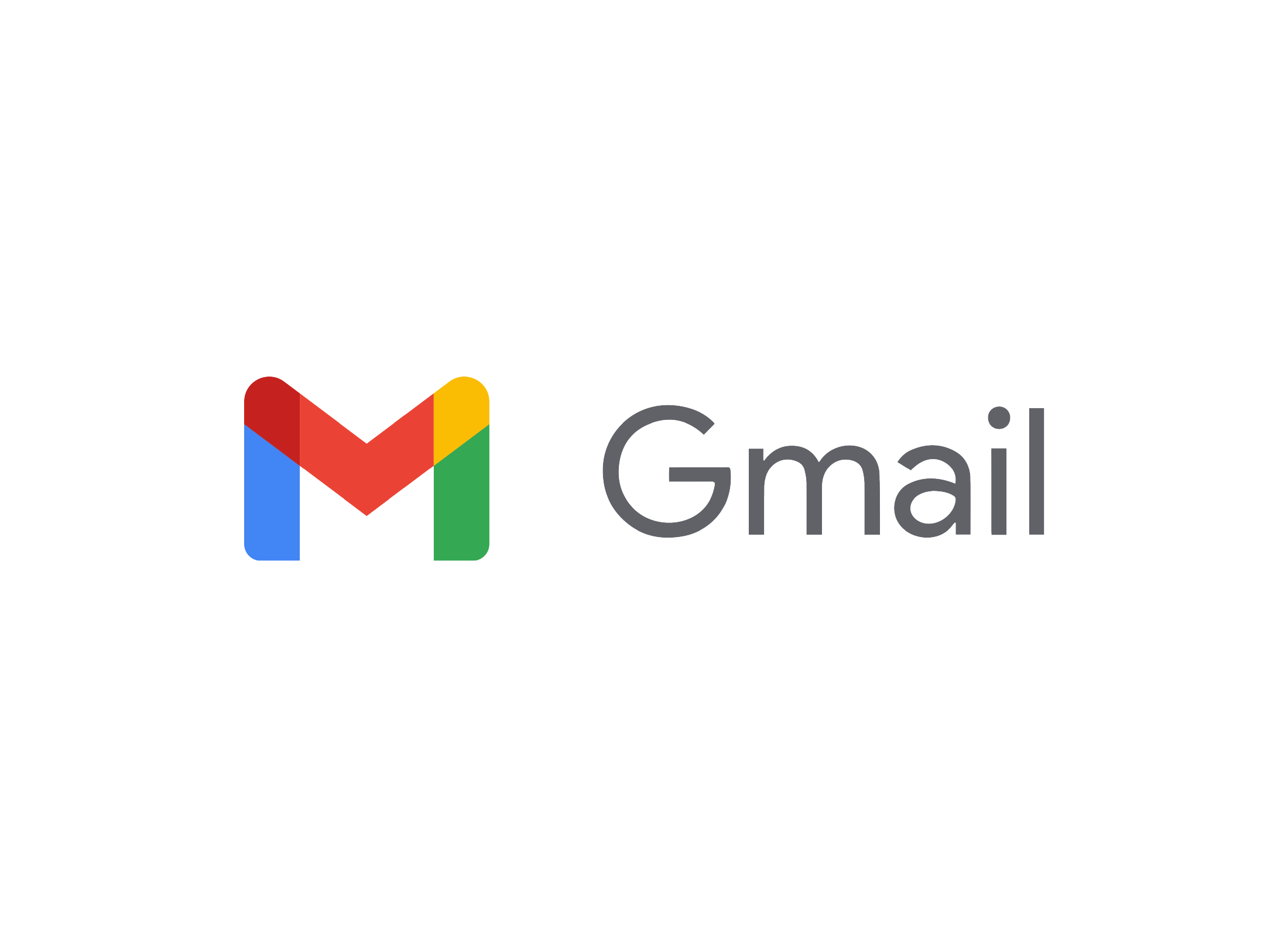
Πώς να έχετε πρόσβαση στο Gmail
Η κύρια ιστοσελίδα για το Gmail είναι https://mail.google.com και η διεύθυνσή σας email στο Gmail θα έχει τη μορφή yourname@gmail.com
Πώς να χρησιμοποιήσετε το Gmail σε φορητή συσκευή
Αν έχετε τηλέφωνο ή τάμπλετ Android:
- Το Gmail είναι ήδη εγκατεστημένο και μπορείτε να κατεβάσετε την πιο πρόσφατη έκδοση από το Play Store δωρεάν.
- Το Gmail σας χρησιμοποιεί την ίδια διεύθυνση email και κωδικό πρόσβασης που χρησιμοποιήσατε για τη ρύθμιση του τηλεφώνου σας Android.
Αν έχετε iPhone ή iPad:
- Μπορείτε να κατεβάσετε την επίσημη εφαρμογή Gmail app από το App Store.
- Δημιουργήστε μια νέα διεύθυνση και κωδικό πρόσβασης για το Gmail ή χρησιμοποιήστε αυτό που ήδη έχετε.
- Συνδεθείτε στην εφαρμογή με τη διεύθυνσή σας email του Gmail και τον κωδικό πρόσβασης.
Όταν η εφαρμογή ρυθμιστεί στην κινητή συσκευή σας Android ή Apple, το Gmail θα συγχρονιστεί αυτόματα μεταξύ της εφαρμογής και της έκδοσης του προγράμματος περιήγησης.
Το Gmail είναι επίσης και ο Λογαριασμός σας στο Google
Η διεύθυνση και ο κωδικός σας πρόσβασης στο Gmail χρησιμοποιούνται επίσης για τη σύνδεση στον Λογαριασμό σας Google, ο οποίος επιτρέπει πολλές λειτουργίες στο πρόγραμμα περιήγησης διαδικτύου Chrome και επίσης στην κινητή συσκευή σας Android.
Πολλές ιστοσελίδες προσφέρουν μια επιλογή Είσοδος με Google (Sign in with Google), το οποίο είναι ένα κουμπί που μπορείτε να κάνετε κλικ για να συνδεθείτε με ασφάλεια χωρίς να κοινοποιήσετε τον κωδικό σας πρόσβασης στην ιστοσελίδα αυτή.
Πώς να ρυθμίσετε έναν λογαριασμό Google Gmail
Για να ρυθμίσετε έναν τελείως καινούργιο λογαριασμό Google και μια διεύθυνση Gmail, επισκεφθείτε το https://mail.google.com κι όταν εμφανιστεί η οθόνη Είσοδος (Sign In):
- Κάντε κλικ στο Άνοιγμα Λογαριασμού (Create Account) και ακολουθήστε τα βήματα.
- Όταν σας ζητηθεί, επιλέξτε ένα μοναδικό ξεχωριστό όνομα για τη διεύθυνση του email σας, το οποίο εμφανίζεται πριν από τα γράμματα @gmail.com.
- Αν το όνομα που επιλέξατε χρησιμοποιείται ήδη, το Google θα προτείνει κάποια εναλλακτικά ονόματα ή μπορείτε να επιλέξετε κάποιο άλλο όνομα.
- Μπορείτε να χρησιμοποιήσετε το δικό σας όνομα ή κάτι διαφορετικό.
- Αν το όνομά σας χρησιμοποιείται ήδη, δοκιμάστε να προσθέσετε μερικούς αριθμούς στο τέλος.
- Όταν σας ζητηθεί, επιλέξτε έναν ισχυρό κωδικό πρόσβασης με συνδυασμό κεφαλαίων και μικρών γραμμάτων, αριθμών και συμβόλων.
- Πληκτρολογήστε το όνομα και το επώνυμό σας όπως θα θέλατε να εμφανίζεται στο πεδίο Από στα μηνύματα email που στέλνετε.
Ανάγνωση και διαχείριση email στο Gmail
Όταν συνδέεστε στο Gmail, θα ανοίξει μια σελίδα που εμφανίζει μια λίστα με email στα Εισερχόμενά σας. Νέα και τα μη αναγνωσμένα email εμφανίζονται με έντονα γράμματα. Από το μενού στα αριστερά:
- Αποσταλμένα μηνύματα (Sent items) δείχνει τα email που έχετε στείλει σε άλλους.
- Πρόχειρα (Drafts) δείχνει τα email που έχετε γράφει αλλά δεν έχετε στείλει ακόμη.
Κάτε κλικ στο Περισσότερα (More) για να δείτε:
- Όλα τα μηνύματα (All Mail) είναι μια λίστα με όλα τα email, συμπεριλαμβανομένων όσων έχετε αρχειοθετήσει.
- Ανεπιθύμητα (Spam) είναι μια λίστα ανεπιθύμητων ή άχρηστων email που θα διαγραφούν μετά από 30 ημέρες.
- Κάδος αχρήστων (Bin) (μερικές φορές λέγεται Άχρηστα (Trash) είναι τα email που έχετε διαγράψει μόνοι σας που θα διαγραφούν οριστικά σε 30 ημέρες.
Στο πάνω μέρος της σελίδας:
- Σημαντικά (Primary): κάντε κλικ σε αυτό για να δείτε email από άτομα που γνωρίζετε και email χωρίς ετικέτα. Αυτή είναι η προεπιλεγμένη προβολή.
- Διαφημιστικά (Promotions): κάντε κλικ για να δείτε εκπτώσεις, προσφορές και άλλα διαφημιστικά email.
- Κοινωνικά (Social): κάντε κλικ για να δείτε μηνύματα από τα μέσα κοινωνικής δικτύωσης.
Κάντε κλικ σε οποιοδήποτε email για να το ανοίξετε στην οθόνη Ανάγνωση (Read). Τα συνημμένα εμφανίζονται σ' ένα μικρό πλαίσιο στο κάτω μέρος της οθόνης. Για να διαγράψετε ένα email, επιλέξτε το στο Εισερχόμενα (Inbox) και κάντε κλικ στο εικονίδιο κάδου αχρήστων στο πάνω μέρος της οθόνης ή πατήστε Διαγραφή (Delete) στο πληκτρολόγιό σας.
Μπορείτε να ελέγξετε τον τίτλο (header) ενός email για να δείτε αν είναι απάτη:
- Ανοίξτε το email στην οθόνη Αάγνωσης και κάντε κλικ στο μικρό βέλος κάτω από το όνομα του αποστολέα.
- Στο πλαίσιο που εμφανίζεται, βρείτε τις λεπτομέρειες στο αποστάλθηκε από (mailed-by).
- Αν δεν ταιριάζει με την παραπάνω διεύθυνση email ή φαίνεται παράξενο, διαγράψτε το email.
Πώς να αλλάξετε τον κωδικό σας πρόσβασης στο Gmail
Αν πρέπει να αλλάξετε τον κωδικό σας πρόσβασης στο Gmail, ακολουθήστε τα παρακάτω βήματα:
- Κάντε κλικ στον κύκλο του προφίλ Google στην πάνω δεξιά γωνία της οθόνης.
- Κάντε κλικ στο Διαχείριση Λογαριασμού Google (Manage Google Account).
- Στη νέα οθόνη, κάντε κλικ στο Ασφάλεια (Security), και μετά στο Είσοδος στο Google (Signing in to Google).
- Στην επόμενη οθόνη, κάντε κύλιση για να βρείτε την επιλογή Κωδικός Πρόσβασης (Password) και κάντε κλικ.
- Επαληθεύστε την ταυτότητά σας με τον τρέχοντα κωδικό σας πρόσβασης και μετά ακολουθήστε τα βήματα για να επιλέξετε ένα νέο ισχυρό κωδικό πρόσβασης.
Αποστολή, λήψη και οργάνωση της αλληλογραφίας στο Gmail
Για να γράψετε ένα email:
- Κάντε κλικ στο κουμπί Σύνταξη (Compose) και στην οθόνη που εμφανίζεται, πληκτρολογήστε μια διεύθυνση στο πεδίο Προς, το θέμα και μετά πληκτρολογήστε το email σας.
- Απαντήστε σ' ένα email ανοίγοντάς το στην οθόνη ανάγνωσης και μετά κάντε κλικ στο κουμπί Απάντηση. Πληκτρολογήστε την απάντησή σας στην οθόνη που εμφανίζεται.
- Μπορείτε να απαντήσετε σε όλα τα άτομα που στάλθηκε το email κάνοντας κλικ στο κουμπί Απάντηση σε όλους (Reply all) και όλες οι διευθύνσεις τους θα αντιγραφούν στο πεδίο Προς.
- Προώθηση (Forward) ενός email ανοίγοντάς το στην οθόνη ανάγνωσης και κάνοντας κλικ στο κουμπί Προώθηση. Πληκτρολογήστε τη διεύθυνση στο πεδίο Προς.
Για να επισυνάψετε ένα αρχείο ή φωτογραφία:
- Κάντε κλικ στο εικονίδιο του συνδετήρα στο κάτω μέρος της οθόνης.
- Θα εμφανιστεί ένας πίνακας Εξερεύνηση αρχείων (File Explorer) (σε Windows) ή ο πίνακας Finder (σε MacOS).
- Βρείτε και κάντε κλικ στο αρχείο ή το έγγραφο που θέλετε να επισυνάψετε.
- Το αρχείο θα εμφανιστεί στο κάτω μέρος του email σας. Αν είναι μεγάλο αρχείο, θα γεμίσει μια έγχρωμη γραμμή για να δείξει ότι το αρχείο μεταφορτώνεται στο Gmail.
- Όταν εξαφανιστεί η έγχρωμη γραμμή, το αρχείο είναι έτοιμο για αποστολή.
Για να στείλετε ένα email:
- Όταν είστε έτοιμοι να στείλετε το email σας, κάντε κλικ στην επιλογή Αποστολή στο κάτω μέρος της οθόνης.
- Τα email που αποστέλλονται χρησιμοποιώντας την επιλογή Απάντηση (Reply) ή Απάντηση σε όλους (Reply to all) θα έχουν το αρχικό θέμα με το Re: να εμφανίζεται μπροστά.
- Τα email που αποστέλλονται χρησιμοποιώντας την επιλογή Προώθηση (Forward) θα έχουν το αρχικό θέμα με το Fwd: να εμφανίζεται μπροστά.
- Όταν απαντάτε ή προωθείτε ένα email, κάντε κλικ στο Εμφάνιση Ονόματος (Display Name) στο πεδίο Προςγια να ελέγξετε ότι το στέλνετε στη σωστή διεύθυνση email.
Άλλα πράγματα που μπορείτε να κάνετε στο Gmail
Το Gmail έχει πολλές δυνατότητες για εξερεύνηση:
- Εξερεύνηση (Search). Χρησιμοποιήστε τη γραμμή Αναζήτησης για να αναζητήσετε email στους φακέλους Εισερχόμενα, Αρχείο, Απεσταλμένα και Πρόχειρα.
- Ετικέτες (Labels). Η λειτουργία ετικετών σάς επιτρέπει να οργανώσετε τα email. Κάντε δεξί κλικ σ' ένα email στα Εισερχόμενα και επιλέξτε Καταχωρήστε ως (Label as) από το μενού για να δημιουργήσετε ένα καινούργιο φάκελο (ετικέτα) ή να χρησιμοποιήσετε έναν υπάρχοντα φάκελο.
- Αναφορά ανεπιθύμητων μηνυμάτων (spam). Κάντε κλικ στο πλαίσιο επιλογής στα αριστερά του Εμφάνιση Ονόματος (Display Name) ενός ανεπιθύμητου αποστολέα email, μετά κάντε κλικ στο εικονίδιο Αναφορά ανεπιθύμητου μηνύματος (Report spam) στο πάνω μέρος. Το Google θα στέλνει τα μελλοντικά email απ' αυτόν τον αποστολέα στον φάκελο Ανεπιθύμητης Αλληλογραφίας.
- Αλλάξτε την επιλογή Εμφάνιση Ονόματος (Display Name). Μπορείτε να αλλάξετε το πώς εμφανίζεται το όνομά σας στα email που στέλνετε μέσω του εργαλείου Ρυθμίσεις (Settings) στην πάνω δεξιά γωνία της σελίδας.
Πώς να διαγράψετε μια διεύθυνση Gmail κι έναν λογαριασμό Google
Μπορείτε να διαγράψετε εντελώς έναν λογαριασμό Google και τη διεύθυνση Gmail που σχετίζεται με αυτόν.
- Κάντε κλικ στον κύκλο του προφίλ στην πάνω δεξιά γωνία της οθόνης.
- Στο πλαίσιο που εμφανίζεται, κάντε κλικ στο Διαχείρηση του Λογαριασμού σας Google (Manage your Google Account).
- Ακολουθήστε τα βήματα για να διαγράψετε τον λογαριασμό σας. Θα χρειαστείτε τον κωδικό σας πρόσβασης για να επαληθεύσετε την ταυτότητά σας στο Google.